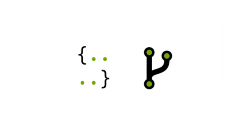Работа с клиентом Perforce

Оглавление:
- Введение
- Установка плагина p4vs для Visual Studio 2012-2015
- Описание основных команд в perforce
- Merge файлов
Введение
Perforce (сокр. P4) — коммерческая система управления версиями. Доступна бесплатная лицензия для двадцати пользователей. Разработана компанией Perforce Software, основанной в 1995 году. Система имеет клиент-серверную архитектуру. Сервер Perforce может одновременно иметь несколько репозиториев, называемые «депо» (англ. depot).
Установка плагина p4vs для Visual Studio 2012-2015
- Переходим в вкладку Tools > Extensions and Updates
- в появившемся окне выбираем "online" и в поле поиска вводим p4vs
- в найденном списке находим p4vs perforce plugin for VS, обращаем внимание что бы создателем плагина был Perforce Software, inc.
- скачиваем плагин

после установки плагина перезапускаем Visual Studio.
далее переходим в вкладку Tools > Options
там находим вкладку source control и выбираем в Current source control - p4vs

Для завершения нажимаем OK.
Описание основных команд в perforce
| Название команды | Описание команды |
|---|---|
| get latest revision | Получить последнюю версию проекта с depot |
| get revision |
Получить определённую версию выделенной папки по дефолту стоит выбор отката изменений по change list, но можно выбрать по дате, по label и др. Выбрав нужную версию нажимаем "Get Revision"
|
| Remove from Workspace | Отмечает вашу папку как "удалённую" в P4V после чего вы можете удалить её из файловой системы и загрузить заново с depot если это нужно. Данная команда может пригодиться если вы допустим хотите скачать новую версию с депота, предварительно удалив старую с файловой системы, но пока вы не примените к папке в приложении P4V Remove from Workspace вы не сможете загрузить новую версию, тк перфорс будет отображать что у вас уже загружена последняя версия. |
| map to workspace view | Изменить местоположение локальной папки workspace (туда куда будут сохраняться проекты взятые из depot ) |
| check out | Открывает файл для редактирования, будет добавлен в список изменений при сабмите |
| Mark for delete | Отмечает файл как "удалённый" после сабмита он удалиться из depot, но в workspace он остается. Практикуется Mark for delete так же для служебных папок (папок куда компилируется ваш проект) для того что бы не хранить сбилженые системные файлы, которые постоянно меняються. |
| Submit | Отправляет локальные изменения на сервер |
| revert unchanged files | Снимает check out из файла или файлов если в файл не вносили изменения |
| revert files | Если файлы изменялись, но надо откатить изменения. Игнорируя изменения в файлах, заменяет их в workspace файлами загруженными из depot |
| Resolve Files | Resolve Files - это так званый "merge" файлов, когда 2 человека одновременно правят один и тот же файл,возникает необходимость при сабмите их "резолвить", описание мержа файлов смотрите ниже. |
| Folder History | Показывает историю определённой папки. |
| Diff Against | Данная команда позволяет сравнивать между собой два файла или папки |
| Look | Позволяет заблокировать файл для других пользователей, тем самым не разрешая вносить в него изменения, до того как вы не сделаете unlock, что бы "залочить" файл необходимо сначала его зачекаутить (checkout) |
| Unlock | снимает lock c файла |
| Rollback |
Rollback позволяет откатить изменения к определенному состоянию (к дате, к определенной ревизии и тд) выберем в вкладке rollback (это можно сделать кликнув по папке проекта или на 1 из списке изменений changelist )
выберите папку которую нужно откатить и номер в changelist
Далее нажимаем "Save to changelist" и сабмитим изменения. |
Merge файлов
действия для merge
- get latest version - берем последнюю версию файлов
- Resolve files -
Есть 2 выбора для merge файлов это auto resolve multiple files и Interactively resolve files one at a time.

Auto resolve multiple files:

interactively resolve files one at a time:

Где:
- Accept Source : Заменяет копию файла на вашем рабочем месте с версией, которая находится в депо, отбрасывая изменения.
- Accept Target : Принимает файл, который находится в вашем рабочем пространстве, переписав версию, которая в депо при submit файла.
- Accept Merged : Заменяет файл на вашем рабочем месте с объединенным результате двух файлов, перечисленных в поле в верхней части экрана.
- Run Merge Tool : Открыть инструмент слияния отредактировать файл и сохранить объединенный результат